by Roberto M.
O que é arquivo PDF? Para que serve o formato PDF? Como obter arquivos PDF a
partir de um documento executado em outro formato?
PDF (Portable Document Format) é um formato de arquivo desenvolvido pela
Adobe Systems e muito usado ultimamente devido à sua versatilidade.
Um arquivo no formato PDF é, hoje em dia, padrão para distribuição de
documentos, tanto na internet, como nas atividades empresariais e acadêmicas.
O FORMATO PDF
Essa popularidade se deve a vários fatores:
- O PDF é um padrão aberto, e qualquer pessoa pode escrever aplicativos que
leiam ou escrevam neste padrão;
- Representa documentos de maneira independente do aplicativo, do
hardware e do sistema operacional usado para criá-los;
- Por ter tamanho pequeno, pode ser distribuído na Web, facilmente, por
e-mail ou compartilhamentos;
- Pode ser lido, facilmente, pelo Adobe Reader, um programa que é distribuído
gratuitamente, pela própria Adobe, para a maioria dos sistemas operacionais.
Quem é que já não teve que converter um trabalho escolar para PDF antes de
entregá-lo, em um CD, ao professor? Isso é comum para os famosos TCC’s
(Trabalhos de Conclusão de Curso).
Quem é que já não teve que compartilhar, em PDF, informações gráficas ou de
texto de um contrato, de um manual ou até de um e-book?
Por isso, é normal termos de converter nossos documentos, executados em
vários outros programas, para o formato PDF.
PRIMO PDF
Isso pode ser feito de várias maneiras e com vários programinhas.
A internet está repleta de utilitários grátis que convertem arquivos para o
formato PDF. Alguns só aceitam documentos de texto. Outros incluem marca d’água
nas páginas.
Vou descrever aqui, um que não faz nada disso, mas cumpre o que promete.
É a maneira que utilizo sempre, acho muito simples e me dou muito bem com
ela.
Utilizo um software free chamado PrimoPDF, um dos mais populares do mundo nessa
atividade.
O PrimoPDF tem por finalidade criar arquivos PDF a partir de mais de 300
tipos de arquivos diferentes.
Na realidade, ele pode criar documentos em formato PDF, com o conteúdo de
qualquer aplicação que suporte a impressão.
Ele é instalado como se fosse uma impressora virtual no computador, com o
mesmo nome do programa (PrimoPDF).
Para utilizá-lo, basta abrir o documento a ser convertido e “imprimi-lo” com
a impressora virtual PrimoPDF.
PASSO A PASSO DA CONVERSÃO
Mas vamos a um passo a passo de como converter documentos para PDF
utilizando-se desse software:
1) Primeiramente temos que baixar o software PrimoPDF. Existem vários locais
para baixá-lo. Eu, para baixá-lo, entrei no site da PrimoPDF e cliquei em
Download free. Fui encaminhado para uma página da C/NET, onde
cliquei em Faça já o seu Download.
2) Obtido o software, é só instalá-lo, dando um duplo clique sobre o nome do
arquivo e seguindo as orientações na tela.
3) A partir daí, é muito fácil. Quando tivermos um documento para converter,
é só abri-lo e, a partir de seu menu imprimir, “imprimi-lo”. Não com a
impressora comum, mas com a “impressora virtual” Primo PDF.
4) Abrir-se-á uma janela com o programa PrimoPDF, por onde se podem
configurar os vários modos de conversão do arquivo.
5) Se ele será somente visualizado (botão Screen), o arquivo será o
menor e as imagens adequadas apenas para visualização em tela.
6) Para leituras na web ou no escritório (botão ebook), o arquivo será médio
e as imagens serão comprimidas.
7) Para ser impresso (botão Print), o arquivo será grande e as fotos terão
alta qualidade para impressão.
8) No modo de pré-impressão (botão Prepress) os arquivos serão os maiores e,
se possível, preservarão a qualidade original das imagens.
9) Caso não queria nenhuma das opções anteriores, pode-se definir a qualidade
(botão Custom).
10) Em Document Properties (botão Change), é possível inserir coisas como
título (Title), nome do autor (Author), assunto
(Subject) e palavras-chave (Keywords). Caso não se queira
inserir essas informações deixar Empty.
11) Em PDF Security (botão Changes), defininem-se os níveis de segurança e
permissões que o leitor do arquivo poderá ter, ou seja, se ele necessitará de
uma senha (Password) para editar as informações específicas, ou se terá
livre acesso à edição do documento (None).
12) Em Save As define-se a maneira de como salvar o arquivo convertido. Se em
um lugar específico pré-determinado ou perguntando na hora de criar.
13) Em Post Process define-se a ação que será realizada após o documento ser
criado. Se será aberto (Open PDF), se será enviado por e-mail (Email PDF) ou se
será somente salvo (Do nothing).
14) Depois de escolhidas todas as configurações descritas nos passos de 5 a
13, basta clicar no botão Create PDF e esperar o resultado. O arquivo será
gerado rapidamente.


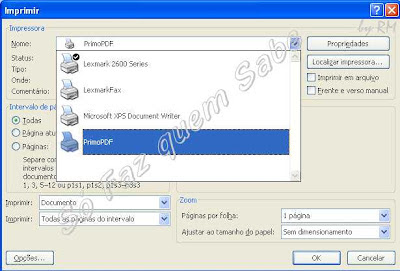


Nenhum comentário:
Postar um comentário